DifyをWindows11にインストールしてみたメモ。ちょっとハマった。
まずgitを使えるようにする
すでに入ってたらスルーで。
次にDifyをGithubからクローンする
コマンドプロンプトを開いてインストールしたいフォルダに移動して以下を実行。例えば今回はD:\dify直下に入れたいので、D:\に移動しておいたらいい。difyフォルダは自動的に作成される。
git clone https://github.com/langgenius/dify.git100MBくらいのファイルたちが落ちてくる。
次はDocker Desktop for Windowsをインストール
↓ここからダウンロードする。

インストール後に一旦再起動を要求されます。
再起動したらDoker Desktopを起動しておきます。
そしてコマンドプロンプトを開いて、d:\dify\docker\に移動。そこで以下のコマンドを実行してdockerにログイン。
docker loginログインアカウントはdockerをインストールするまでに作成しているはずなので、それを利用する。成功すると↓こんな感じ。
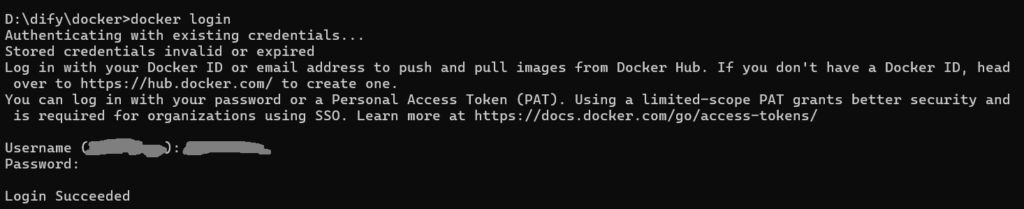
次に↓以下のコマンドで必要なdockerイメージがダウンロードします。
docker compose up -dこれでうまくいけば全部キレイに緑で「Created」的な表示になるのですが、こちらでは↓以下のようなエラーが頻発してしまいました。
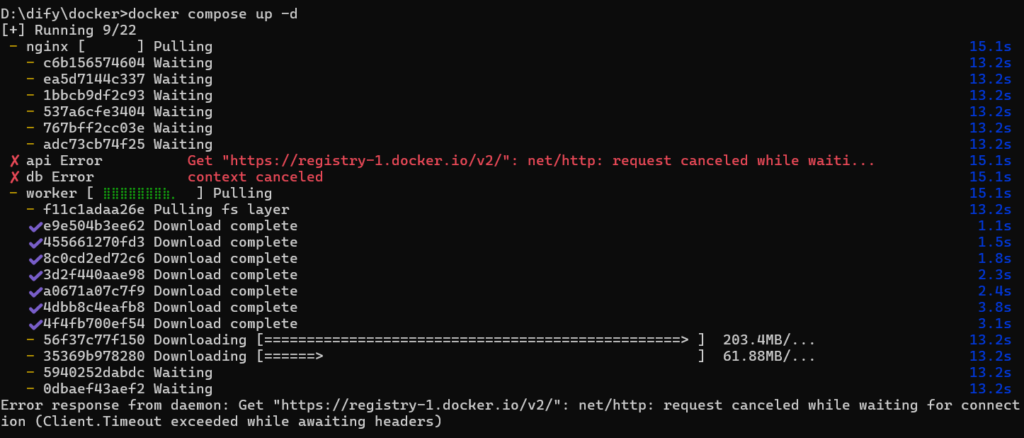
この、Error response from daemon : Get “https ://registry-1. docker.io/v2/”: net/http: request canceled while waiting for connection (Client. Timeout exceeded while awaiting headers) のようなエラーはクライアント側でタイムアウトで切断しているようです。15秒で切れてます。なので何度もdocker compose up -dコマンドを打てば少しずつダウンロードはされていくのですがらちがあきません。それで、以下の設定変更行いました。
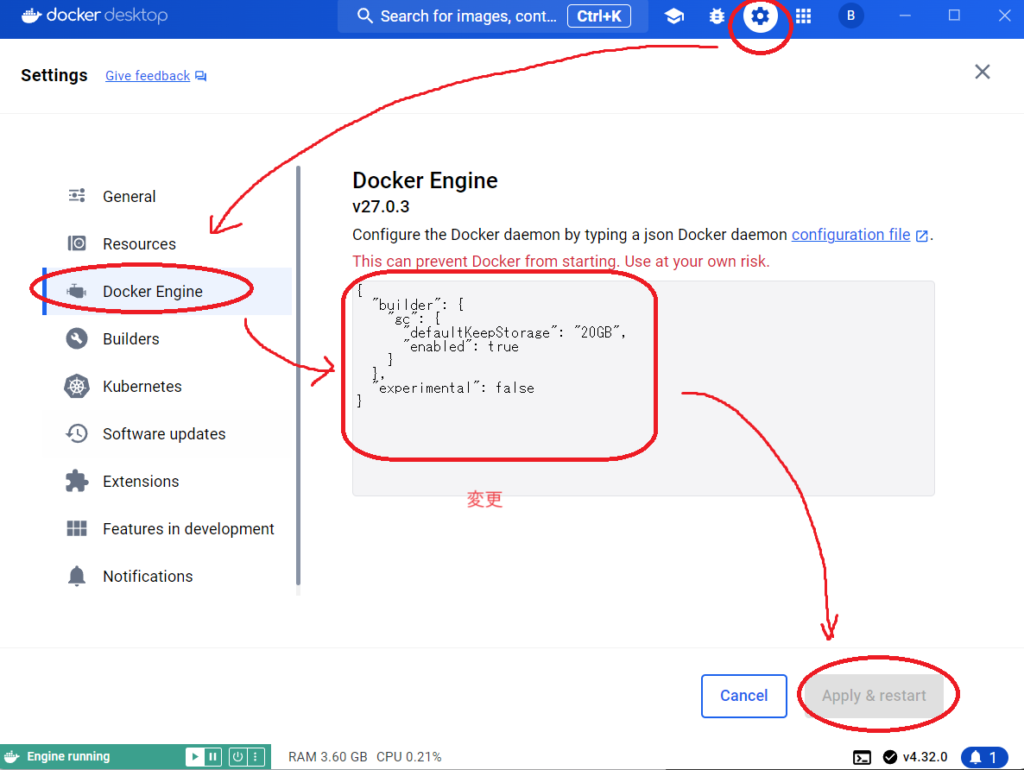
↓設定値は以下に変更
{
"experimental": true,
"features": {
"buildkit": true
},
"debug": true,
"storage-driver": "overlay2",
"live-restore": true,
"max-concurrent-downloads": 10,
"max-concurrent-uploads": 5
}そして再度コマンドプロンプトで「docker compose up -d」を実行。
以上でダウンロードが正常終了しました。
あとはブラウザでアクセス
↓アクセス先はこちら
http://localhost/install↓この画面が出たらOK。当然docker desktopはrunning状態でないと出ません。
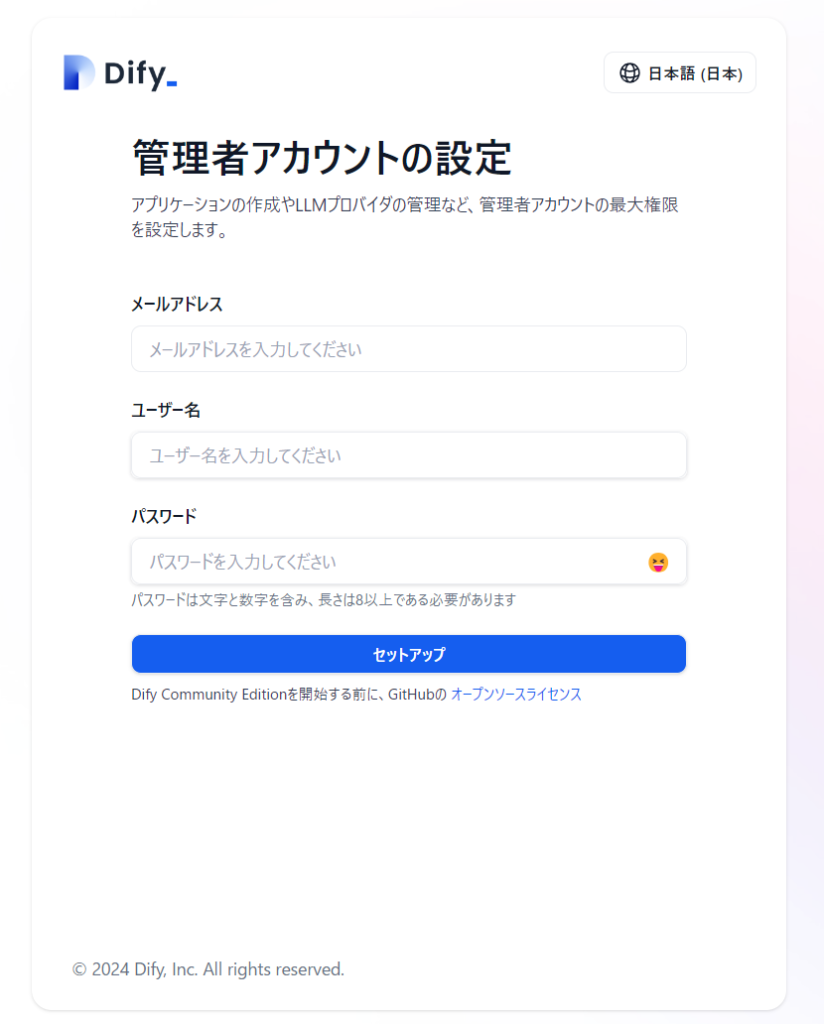
次回から通常起動する場合は、docker desktopを起動して、↓以下にアクセスしたらOK。
http://localhost以上。
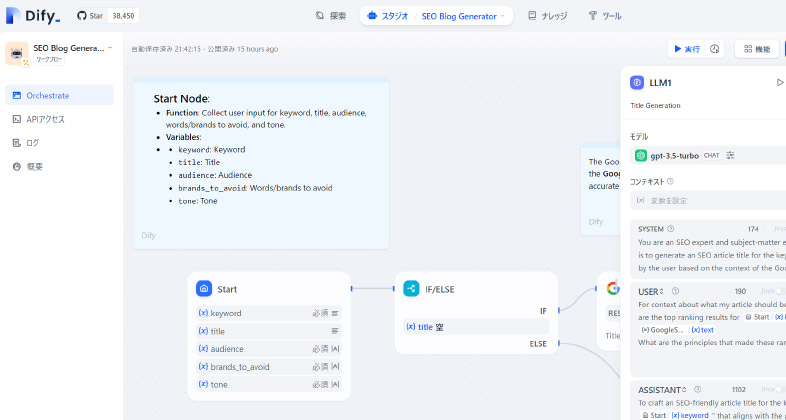
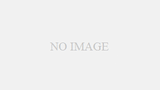
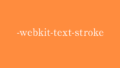
コメント